Fotogramas
En la línea de tiempo, se trabaja con los fotogramas para organizar y controlar el contenido de los documentos. Los fotogramas se colocan en la línea de tiempo en el orden en que se desea que aparezcan los objetos de los fotogramas en el contenido final.
Fotograma clave
Un fotograma clave es un fotograma donde una nueva instancia del símbolo aparece en la línea de tiempo. Un fotograma clave también puede ser un fotograma que incluya código ActionScript® para controlar determinados aspectos del documento. También se puede añadir un fotograma clave vacío en la línea de tiempo como marcador de posición de los símbolos que se pretendan añadir más adelante, o bien para dejar el fotograma vacío de forma premeditada.
Al usar el fotograma clave, puede establecer una posición, añadir puntos de anclaje, acciones y comentarios, y mucho más.
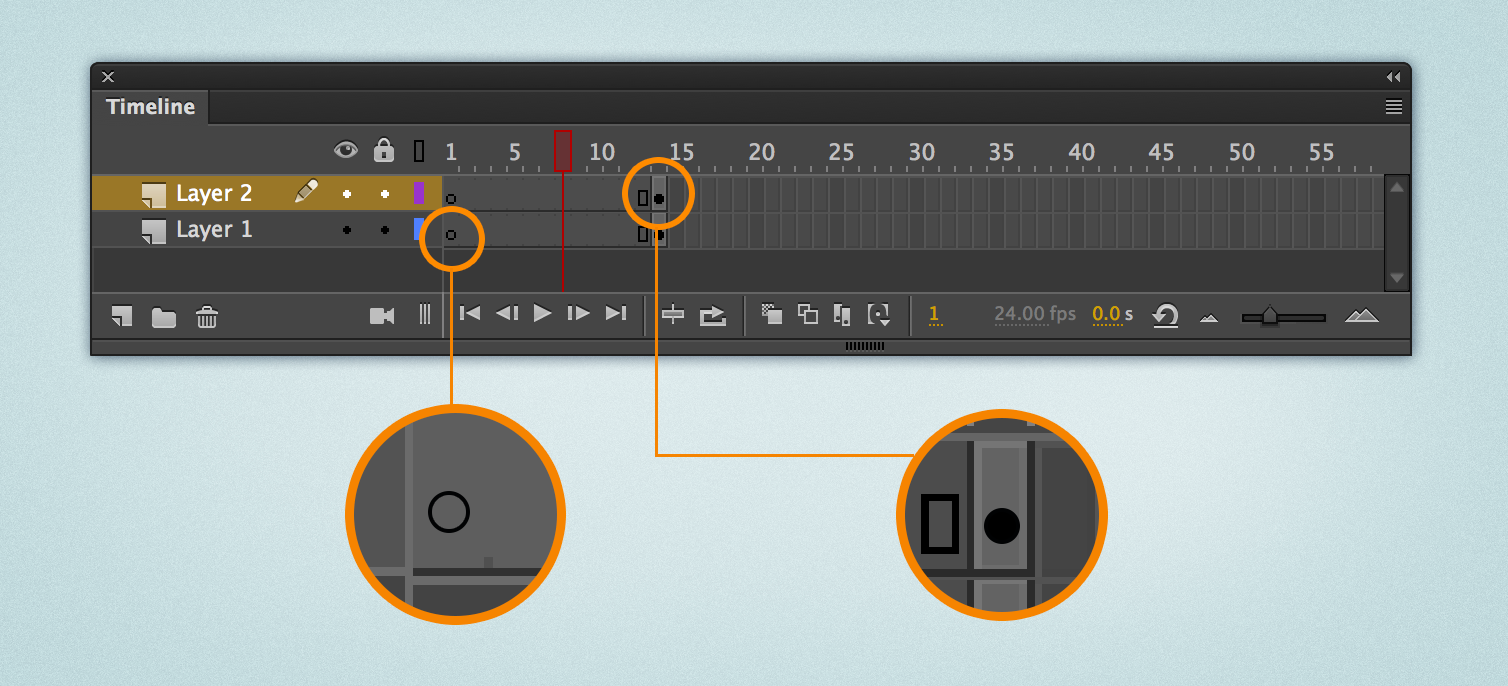
Span
La selección de fotogramas basada en el tamaño permite elegir un intervalo de fotogramas entre dos fotogramas clave con un solo clic.
Grupo de fotogramas estáticos
En el grupo de fotogramas estáticos, está disponible el mismo contenido durante toda la duración del grupo. Puede utilizar este tipo de grupo siempre que necesite mostrar gráficos para una cantidad de tiempo determinada.
Grupo de fotogramas interpolados
En el grupo de fotogramas interpolados, el contenido cambia en el grupo durante cada fotograma. Puede utilizar este tipo de grupo para las animaciones.
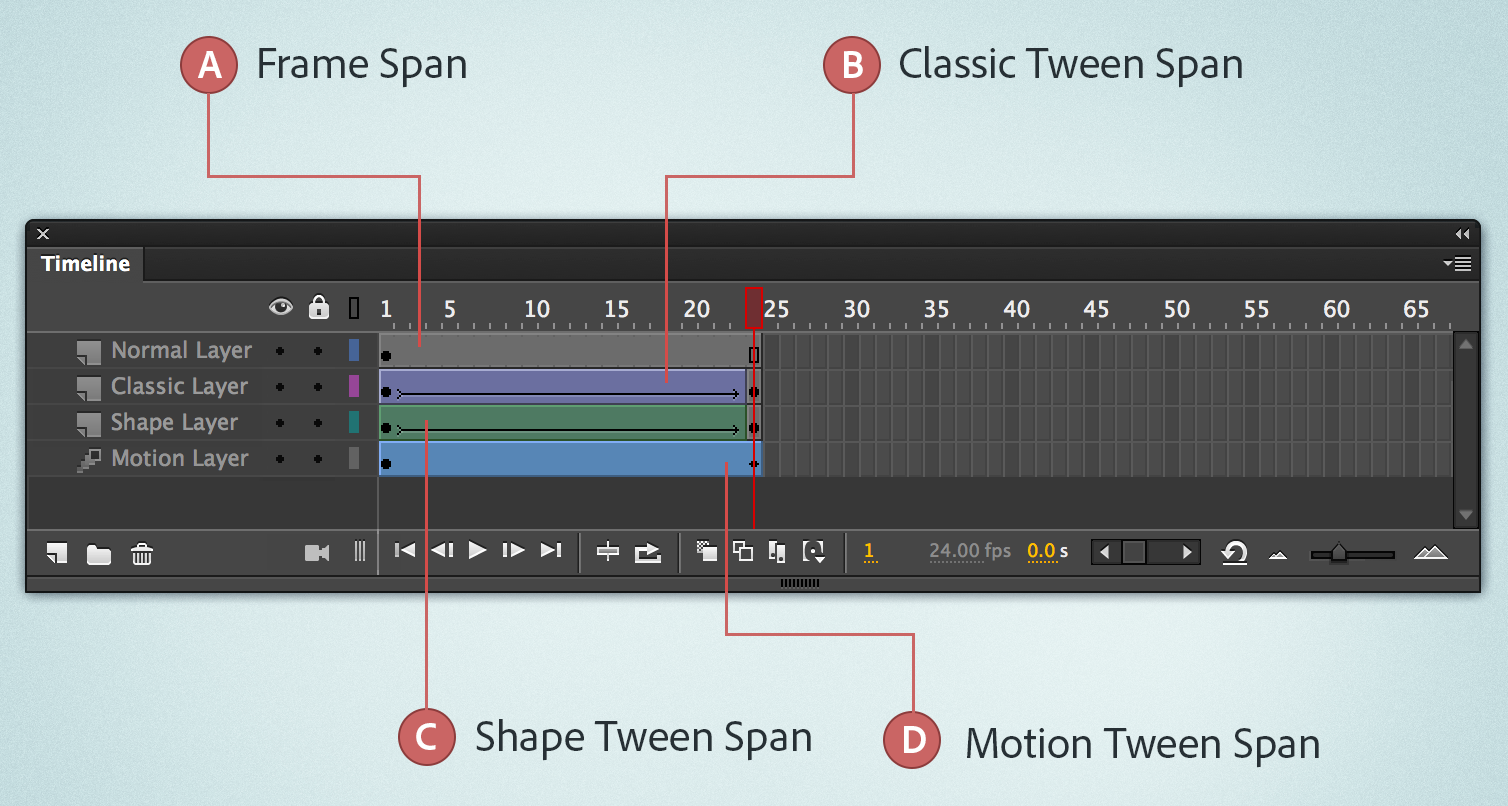
- Para insertar un fotograma nuevo, seleccione Insertar > Línea de tiempo > Fotograma (F5).
- Para crear un fotograma clave, elija Insertar > Línea de tiempo > Fotograma clave (F6), o bien haga clic con el botón derecho del ratón (Windows) o presione la tecla Control y haga clic (Macintosh) en el fotograma donde desee colocar un fotograma clave. Luego elija Insertar fotograma clave en el menú contextual.

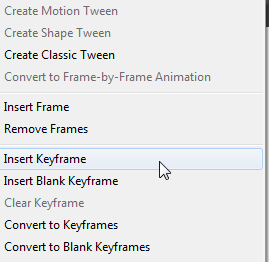
- Para crear un fotograma clave vacío, elija Insertar > Línea de tiempo > Fotograma clave vacío, o bien haga clic con el botón derecho del ratón (Windows) o presione la tecla Control y haga clic (Macintosh) en el fotograma donde desee colocar el fotograma clave. Luego elija Insertar fotograma clave vacío en el menú contextual.
Puede seleccionar fotogramas utilizando dos métodos proporcionados en Animate. También puede etiquetar fotogramas para organizar el contenido.
Animate ofrece dos métodos distintos para seleccionar fotogramas en la línea de tiempo. Con la selección basada en los fotogramas (la predeterminada), se seleccionan fotogramas individuales en la línea de tiempo. En la selección basada en el tamaño, al hacer clic en cualquier fotograma de una secuencia, se selecciona toda la secuencia de fotogramas, desde un fotograma clave hasta el siguiente.
Selección de un único fotograma o varios
- Para seleccionar un fotograma, haga clic en el fotograma.
- Para seleccionar varios fotogramas contiguos, arrastre el cursor sobre los fotogramas o haga clic con la tecla Mayús. pulsada en fotogramas adicionales.
- Para seleccionar varios fotogramas no contiguos, con la tecla Control (Windows) o la tecla Comando (Macintosh) presionada, haga clic en los fotogramas.
- Para seleccionar todos los fotogramas en la línea de tiempo, seleccione Editar > Línea de tiempo > Seleccionar todos los fotogramas.
Selección de fotogramas basada en el tamaño
Como requisito previo para la selección basada en el tamaño, puede hacer clic en el icono de hamburguesa que se encuentra en la esquina superior derecha y elegir el elemento de menú Selección basada en tamaño para especificar esta selección en la línea de tiempo de Animate.
- Para seleccionar un grupo entero de fotogramas (interpolación de movimiento o cinemática inversa), haga clic en el fotograma.
- Para seleccionar varios grupos, haga clic en cada uno de ellos mientras mantiene presionada la tecla Mayús.
Puede etiquetar fotogramas en la línea de tiempo para ayudarle a organizar el contenido. También puede etiquetar un fotograma para poder hacer referencia a él en ActionScript por su etiqueta. De ese modo, si reorganiza la línea de tiempo y mueve la etiqueta a otro número de fotograma, el código ActionScript seguirá haciendo referencia a la misma etiqueta y no será preciso actualizarla.
Las etiquetas de fotograma sólo se pueden aplicar a fotogramas clave. Le recomendamos crear una capa distinta en la línea de tiempo para que contenga las etiquetas de fotograma. Al usar una capa independiente para las etiquetas, podrá organizar el contenido y los fotogramas clave de una mejor manera.
Para añadir una etiqueta de fotograma:
La selección de fotogramas basada en el tamaño permite elegir un intervalo de fotogramas entre dos fotogramas clave con un solo clic.
La opción Distribuir en fotogramas clave permite distribuir varios objetos (símbolos y mapas de bits) en el escenario, cada uno en un fotograma clave individual.
Un fotograma clave y el grupo de fotogramas normales que lo siguen se conocen como una secuencia de fotogramas clave. La línea de tiempo puede contener un número indeterminado de secuencias de fotogramas clave.
Para copiar o pegar un fotograma o una secuencia de fotogramas, realice una de las acciones siguientes:
- Seleccione el fotograma o la secuencia y haga clic en Editar > Línea de tiempo > Copiar fotogramas. Seleccione el fotograma o la secuencia que desea sustituir y elija Edición > Línea de tiempo> Pegar fotogramas.
- Mientras mantiene la tecla Alt (Windows) u Opción (Macintosh) y arrastre un fotograma clave hasta la posición en la que desee copiarlo.
Seleccione el fotograma o la secuencia y elija Editar > Línea de tiempo > Quitar fotograma, o bien haga clic con el botón derecho del ratón (Windows) o presione la tecla Control y haga clic (Macintosh) en el fotograma o la secuencia. Luego elija Quitar fotograma en el menú contextual.
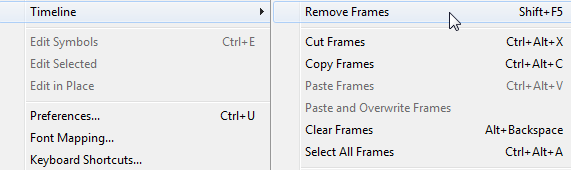
Seleccione el fotograma clave y elija Editar > Línea de tiempo > Borrar fotograma, o bien haga clic con el botón derecho del ratón (Windows) o presione la tecla Control y haga clic (Macintosh) en el fotograma clave. Luego elija Borrar fotograma en el menú contextual.





No hay comentarios:
Publicar un comentario